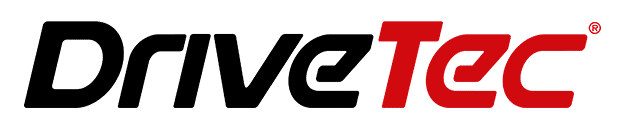Connecting Android Auto wirelessly to your car’s infotainment system provides convenient access to navigation, media playback, and communication apps on the go. This comprehensive guide covers everything you need to know about setting up Android Auto wireless connectivity.
Here is a quick overview of the wireless Android Auto setup process:
| Step | Action |
|---|---|
| 1 | Pair phone to a car via Bluetooth |
| 2 | Launch the Android Auto app and enable wireless projection |
| 3 | Connect phone and car Wi-Fi |
| 4 | Pair the phone to a car via Bluetooth |
| 5 | Troubleshoot connectivity issues |
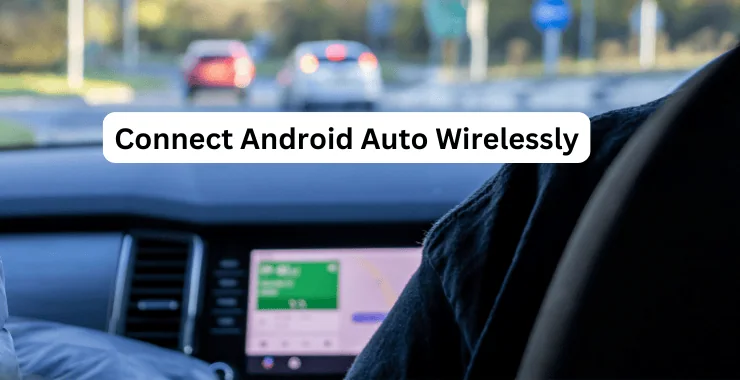
Understanding Android Auto Wireless Technology
Android Auto Wireless utilizes Bluetooth and Wi-Fi to connect your Android smartphone to the infotainment system. This allows you to access the Android Auto interface completely wirelessly, without the need for a USB cable connection.
Key benefits of Android Auto wireless include:
- Hands-free calling and voice commands through Google Assistant
- Music streaming from apps like Spotify
- Turn-by-turn navigation with Google Maps
- Convenience of wireless connectivity
Android Auto Wireless provides the same great features as the wired version but with the freedom of no cables. This does require Android 11 or higher and a compatible car or aftermarket stereo.
Checking Compatibility of Phone and Vehicle
To use Android Auto wirelessly, you’ll need:
- Android phone running Android 11 or newer
- 5GHz Wi-Fi support on your phone
- Compatible vehicle with wireless Android Auto built-in
Many vehicle manufacturers like GMC, JVC, Kenwood, and Pioneer now offer native wireless Android Auto support in newer models. You can also add wireless support to older cars using an aftermarket stereo or adapter like the AAWireless dongle.
Refer to your vehicle manufacturer to confirm if your car is compatible. Then check your Android phone settings to ensure you’re running the latest OS and have 5GHz Wi-Fi enabled. The Android Auto app also has a compatibility checker.
Preparing for Wireless Setup
Before setup, ensure the following on your Android device:
- Bluetooth is turned on
- Wi-Fi is enabled
- Location services are switched on
- USB debugging is enabled in Developer options
You will initially need a USB cable to pair devices. After pairing, the phone connects to your car stereo via Bluetooth for calls, media, and Wi-Fi for data.
Step-by-Step Wireless Connection Process
Follow these steps to connect Android Auto wirelessly:
- Pair your phone to the car’s infotainment system via Bluetooth.
- In your car’s settings, enable wireless Android Auto projection and connect your phone to the car’s Wi-Fi signal.
- Open the Android Auto app on your phone and tap the Android Auto icon. Select “Wireless” on the connection prompt.
- On the car infotainment display, allow the connection request and select “Wireless Android Auto”.
- The Android Auto interface should now launch on your car’s display.
- You can now use hands-free calling, voice commands, navigation, and media apps.
Troubleshooting Common Connection Issues
If you encounter wireless connectivity issues, try the following troubleshooting steps:
- Restart the infotainment system and check for a firmware update
- Ensure Wi-Fi and Bluetooth are enabled on both devices
- Repair devices via Bluetooth
- Check for Android Auto app updates
- Try a different USB cable if connection issues persist
- Move devices closer together when first setting up
- Consult your car manual for model-specific steps
Customizing the Android Auto Interface
Once connected wirelessly, you can customize the Android Auto interface:
- Rearrange apps on the home screen
- Add shortcuts for favorite contacts
- Change background color themes
- Adjust app notifications
You can also download compatible third-party apps like podcast managers to integrate with Android Auto.
Key Differences: Wired vs Wireless
Wireless Android Auto provides freedom of movement and clean aesthetics without cables. However, there are some trade-offs:
- Slower data transfer speed without wired USB
- Potential for audio lag or glitches
- Increased battery drain on your phone
- Intermittent Wi-Fi connectivity issues
Wired connections have faster data speeds and reduced battery usage. But cables can be prone to damage over time.
User Experiences and Case Studies
Many users have successfully upgraded to wireless Android Auto:
“Setup only took 5 minutes and now I can easily access Android Auto without plugging my phone in every time.” – Chris, GMC Acadia owner
Tom’s Guide was impressed with the AAWireless adapter for adding wireless support to older cars. They noted solid Bluetooth connections up to 30 feet away.
Staying Up to Date
Google continues improving the wireless Android Auto experience:
- Faster boot times to launch Android Auto
- Increased smartphone charging speeds while connected
- Enhanced support for different messaging apps
- Fixes for Wi-Fi disconnections
Stay up to date with the latest Android Auto updates for a smoother wireless experience. Also, check your car manufacturer’s site for over-the-air software updates.
With compatible devices, setting up wireless Android Auto is straightforward. The convenience of cable-free use makes it an excellent upgrade for media streaming, hands-free calling, and navigation. Follow the setup steps outlined here to enjoy a seamless wireless experience. Regularly updating software and troubleshooting as needed will help maintain reliable connections.